1.a Parte
Iniziamo questo ciclo di articoli riguardanti lo sviluppo di applicazioni cross-platform imparando come si installa e si utlizza il Platform Assistant su OSX e come si configura l'IDE di Delphi XE4 per il deployment e il testing delle vostre applicazioni.
Installazione PAServer
- Nella cartella di installazione di Delphi o Rad Studio, c'è una sottocartella PAServer. Da questa cartella, copiate il file RADPAServerXE4.pkg in OSX.
- Da OSX, eseguite RADPAServerXE4.pkg. Verranno visualizzate le seguenti schermate:
Cliccare su Continua
Scegliere la lingua, leggere la licenza e poi cliccare su Continua
Accettare la licenza e cliccare su Continua (oppure, se non si è d'accordo, rifiutare, ma in questo caso non si può installare il software)
Selezionare dove installare il software e cliccare su Continua
Per andare avanti cliccare su Installa, oppure modificare l'installazione
Al termine dell'installazione, verrà indicato come fare per lanciare PAServer.
Aprire Applications (dal Finder)
Aprire Applications (dal Finder)
e fare doppio click su RAD PAServer XE4. Verrà lanciato il Platform Assistant, come nella figura seguente:
Vi chiederà la Connection Profile Password che dovrete utilizzare per la connessione dell'IDE. E' anche possibile non inserirla, e forse questa è la soluzione migliore. Comunque è una vostra scelta.
Dopo avere inserito o meno la password, il PAServer è in esecuzione e vi indicherà anche la porta che sta utilizzando (in questo caso 64211, quella di default) che vi servirà per la configurazione del profilo nell'IDE.
Dopo avere inserito o meno la password, il PAServer è in esecuzione e vi indicherà anche la porta che sta utilizzando (in questo caso 64211, quella di default) che vi servirà per la configurazione del profilo nell'IDE.
A questo punto il Platform Assistant è installato ed è in esecuzione.
Configurazione dell'IDE
Dall'IDE di Delphi, selezionare Tools|Options. Verrà visualizzata la seguente finestra:
Selezionare la voce Connection Profile Manager.
Cliccare su Add... e verrà visualizzata la seguente finestra:
Cliccare su Add... e verrà visualizzata la seguente finestra:
Inserire il nome del profilo (in questo caso ho inserito OSX) e poi in Platform selezionare OS X.
Cliccare su Next e verrà visualizzata la seguente finestra:
Cliccare su Next e verrà visualizzata la seguente finestra:
Inserire l'indirizzo IP del vostro computer Apple, il numero della porta (di default è 64211) e la password che avete impostato quando avete eseguito PAServer su OSX.
Cliccare su Test Connection per verificare che tutto funzioni correttamente. In questo caso, verrà visualizzato un messaggio tipo il seguente:
Cliccare su Test Connection per verificare che tutto funzioni correttamente. In questo caso, verrà visualizzato un messaggio tipo il seguente:
Se è tutto ok, cliccare su Finish e passare al test di una applicazione.
Testare una applicazione su OSX
- Creare una applicazione Firemonkey Desktop. Sulla form, aggiungete qualche componente (TLabel, TEdit, TButton, ....)
- Dal Project Manager, cliccare con il tasto destro su Target Platform e cliccare su Add Platform.
- Selezionare, in questo caso, OSX, ma da qui si può anche aggiungere Win64.
- A questo punto, in Project Platform, sotto Target Platforms, troverete OSX
- Selezionare, cliccandoci due volte oppure cliccando con il tasto destro e selezionare Activate
- Cliccare sul tasto Esegui e l'applicazione verrà eseguita su OSX
Siete già pronti per sviluppare applicazioni cross-platform.
A presto per la 2.a parte.



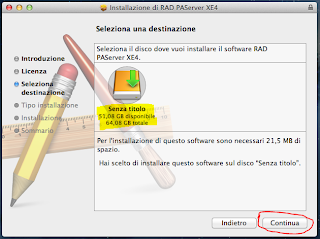











Nessun commento:
Posta un commento